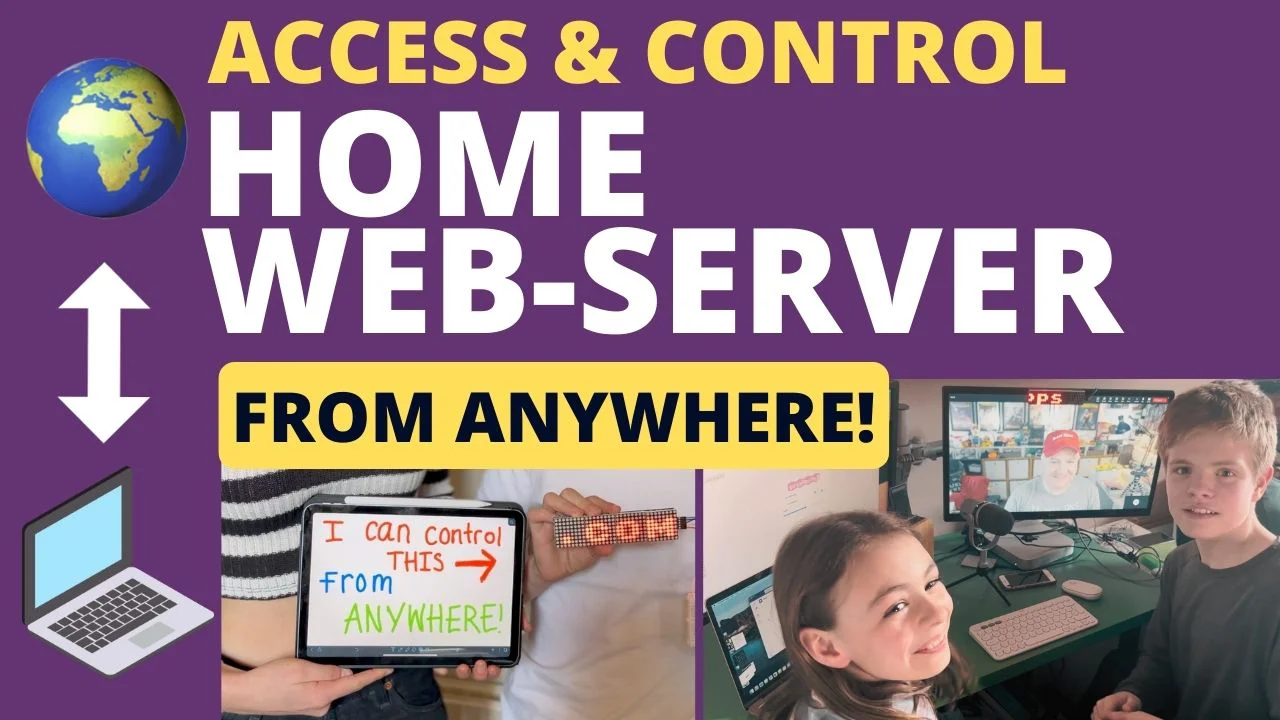Getting started with Arduino IDE on the Wio Terminal
Here we show you how to get the Arduino IDE onto your computer and then how to connect your device (microcontroller) to the Arduino IDE. We will connect our Wio Terminal to the Arduino IDE but it is the same process getting the Arduino IDE and almost the same process connecting your device to the Arduino IDE if you are using something else like the Feather for example. We also have a tutorial on how to get MicroPython working on the Wio Terminal and how to get CircuitPython working on the Wio Terminal
Video
Getting The Arduino IDE
First you need to head to the Arduino software page and in the download option box click the option most suited for you.
On Mac OSX
If you're on a Mac then you would click the Mac OS X option. Then simply drag the downloaded file into the application folder. It should be quite clear of what I mean by this when you do it.
On Windows
If you are on a windows just simply run the file downloaded from the software page by double-clicking it. Then follow the instructions that pop up on our screen. The installation might take a couple of minutes!
On Linux
Finally, linux. If you don't know which linux option you are then take into consideration that all Raspberry Pi have an arm processor and most other computers don't. To find out if you are a 32 or 64 bit operating system, open a shell/terminal and type
getconf LONG_BIT
Now you should be able to know which option to choose.
If you are on a Linux machine then unzip the file and extract it wherever is best for you. Then navigate to the folder you extracted and double-click on it. Then press the run in terminal option. You can simply find the application now or run it from the terminal by typing in:
./arduino-ide
Now you have Arduino IDE
Connecting Your Board To Arduino IDE
Open the Arduino IED application you just downloaded and click on File > Preferences Then you need to find your devices additional board URL. You can just surf the web to find it. For the Wio Terminal it is:
https://files.seeedstudio.com/arduino/package_seeeduino_boards_index.json
You paste that URL into the Additional Boards Manager URLS: box
Then press the ok button which is at the bottom right of the window.
Now go to Tools > Board > Board Manager and search for your board ; in my case I would search- Wio Terminal. Then you press the Install button and after it has installed you can close that window.
Now to select your board and its port you go to Tools > Board then select your board.
To select the port go to Tools > Port and select your port. If you are unsure of your port just unplug your board and whatever port disappears from that menu is your port.
Now your device is connected to the Arduino IDE application!
Running Code On Your Board.
You can created your code using the Arduino IDE application but in our video we just used some code already written for us blinking the onboard LED. To get this code or any other code Arduino have written you go File > Examples > 01.Basics > Blink This will load up he code.
If you want to use some code that seeed have written then head over to the Seeed Github Page. The code we used in the video was in the folder called WioLevel. For this program to work you will need the LIS3DHTR and the TFT_eSPI libary. To get these just go to sketch->include library-> library manger then search both LIS3DHTR and TFT_eSPI libraries up and install them.
Now press the arrow button on the top of your window to upload the code onto your board.
Related Posts

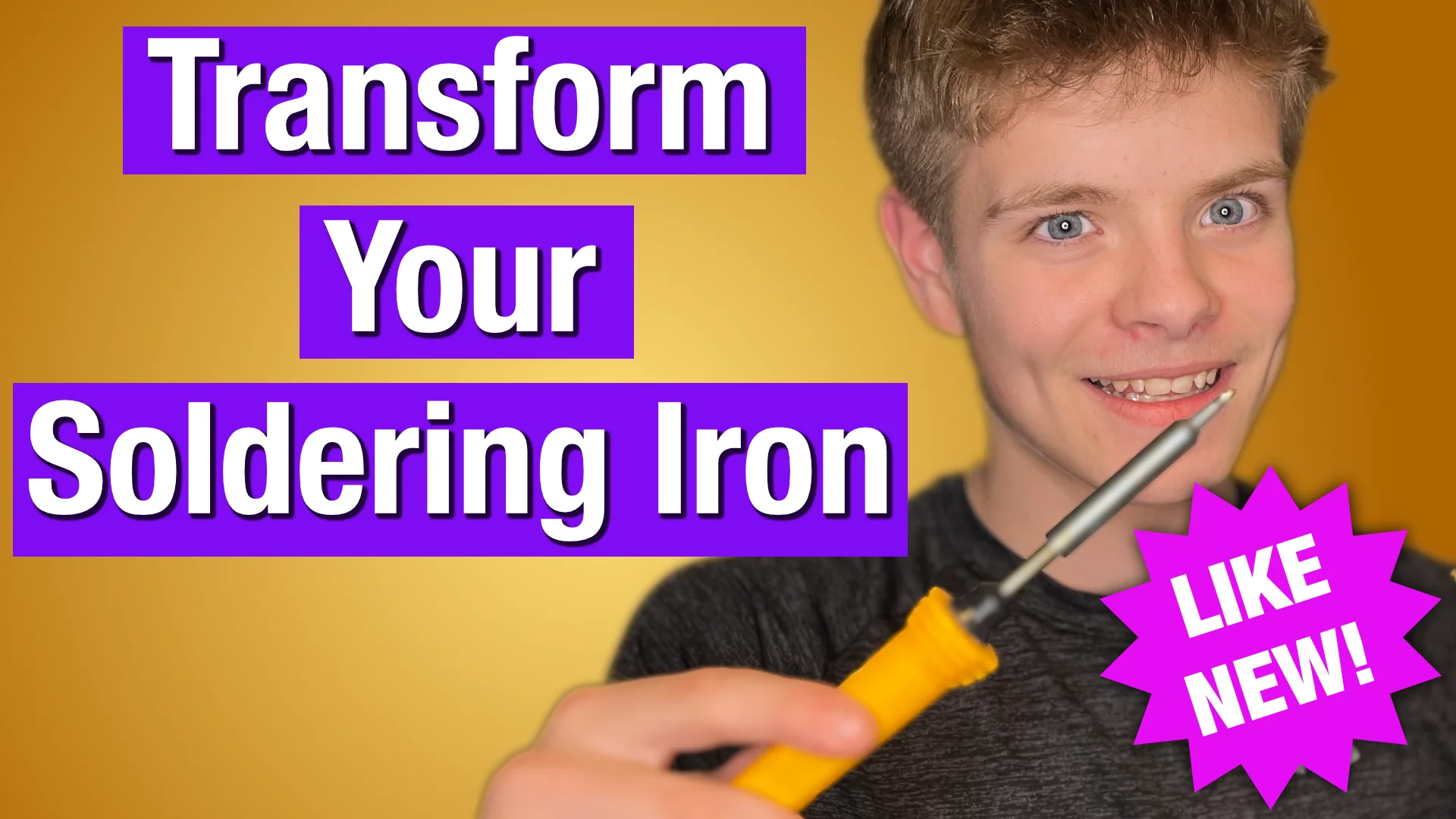
Transform Your Soldering Iron With Tip Tinner